-->
I could already install 3 updates one by one, these are also showing up in installed updates. Will continue the procedure this way. Today Jan 21.2017 i tried to install (as single update) Update for Windows Server 2012 R2 (KB2967917) only this one failed, maybe you see this in the log. It fails even if I install it manually. Windows Server 2012 R2 Install Instructions To start the download, click the Download button and then do one of the following, or select another language from Change Language and then click Change. Installing Windows Server 2012 This document provides information about installing the Windows Server 2012 operating system, including any known issues that you might need to work around before starting an installation. It also provides information that you can use to troubleshoot problems that may occur during the installation.
Applies To: Windows Server 2012, Windows Server 2012 R2
Use the articles in this section to learn how to install and deploy Windows Server 2012 R2 and Windows Server 2012.
Did you know that Microsoft Azure provides similar functionality in the cloud? Learn more about Microsoft Azure virtualization solutions. Create a hybrid virtualization solution in Microsoft Azure: |
Windows Server 2012 R2
Windows Server 2012 R2 Update
This topic summarizes the features included in the Windows Server 2012 R2 Update. Related updates have also been released for Windows 8.1 and Windows 8.1 RT.System Requirements and Installation Information for Windows Server 2012 R2
This document provides information about installing the Windows Server 2012 R2 operating system, including important steps to take prior to installation, supported upgrade paths for the release, and information about installing versions distributed as virtual hard disk (VHD) files.Release Notes: Important Issues in Windows Server 2012 R2
These release notes address the most critical issues and information about the Windows Server 2012 R2 operating system.Upgrade Options for Windows Server 2012 R2
This document summarizes key information about the supported upgrade paths from previously licensed retail versions of Windows Server to Windows Server 2012 R2.Features Removed or Deprecated in Windows Server 2012 R2
These features and functionalities in Windows Server 2012 R2 have either been removed from the product in the current release or are planned for potential removal in subsequent releases ('deprecated').Common Management Tasks and Navigation in Windows
Windows Server 2012 R2 and Windows Server 2012 feature the new Modern user interface. This topic helps you find and open common management tools, create shortcuts to frequently used programs, run programs with elevated privileges, and perform common tasks such signing in and out, restarting, and shutting down computers that are running Windows Server 2012 R2 and Windows Server 2012.
Windows Server 2012
Installing Windows Server 2012
This document provides information about installing the Windows Server 2012 operating system, including any known issues that you might need to work around before starting an installation. It also provides information that you can use to troubleshoot problems that may occur during the installation.Release Notes: Important Issues in Windows Server 2012
These release notes address the most critical issues and information about the Windows Server 2012 operating system. For information about by-design changes, new features, and fixes in this release, see documentation and announcements from the specific feature teams.Evaluation Versions and Upgrade Options for Windows Server 2012
This document summarizes key information about evaluation versions of Windows Server 2012, including where to obtain them, the limits on their use, and how to convert them to full retail versions. It also summarizes the supported upgrade paths from previously licensed retail versions of Windows Server to Windows Server 2012.Windows Server Installation Options
This document summarizes the differences between the installation options available for Windows Server 2012, including the features that are installed with each option, the management options available after installation, and how to switch between the installation options during use.Server Core and Full Server Integration Overview
In Windows Server 2012, the Server Core installation option is no longer an irrevocable selection that is made during setup. An administrator now has the flexibility to change to a Server Core installation or a full, GUI-based installation as needed, after operating system installation is finished.Configure and Manage Server Core Installations
This collection of topics provides the information needed to install and deploy Server Core servers; install, manage, and uninstall server roles and features; and manage the server locally or remotely. It also includes a quick reference table of common tasks and the commands for accomplishing them locally on a Server Core server.Features Removed or Deprecated in Windows Server 2012
This is a list of features and functionalities in Windows Server 2012 that have either been removed from the product in the current release or are planned for potential removal in subsequent releases. The list is intended for IT pros who are updating operating systems in a commercial environment.Common Management Tasks and Navigation in Windows
Windows 8 and Windows Server 2012 feature the new Windows user interface. This topic helps you find and open common management tools, create shortcuts to frequently used programs, run programs with elevated user rights, and perform common tasks such as signing in and out, restarting, and shutting down computers that are running Windows Server 2012 and Windows 8.
Published on May 22, 2016by Daniel Lanza
Windows 2012 R2 Rds Install
This tutorial will explain how to install Windows Server 2012 R2 in a virtual machine.
First, you need to have Windows Server 2012 R2 ISO file and VirtualBox installed.
Create a new virtual machine on VirtualBox by clicking on New. Select type and version of the virtual machine. In this case, Windows 2012 (64-bits).
Set the amount of memory (RAM). I selected 4096 MB (4 GB).
Create the virtual hard disk and set its size. I selected 40 GB.
When starting the virtual machine, you will be asked to select the ISO file. Select the Windows Server 2012 R2 ISO file.
The installation wizard will have been started. Select your language, time and keyboard input. Then, start the installation.
Select type of installation. In this case, Custom: Install Windows only (advanced). Hence, choose the partition to install windows and wait to finish the installation.
When finishing the installation, the virtual machine will be restarted. Then, type the administrator password and Windows Server 2012 R2 will be ready.
Enjoy your new virtual machine! 😃
Please enable JavaScript to view the comments powered by Disqus.comments powered by DisqusRead next

More Windows 2012 R2 Install Videos
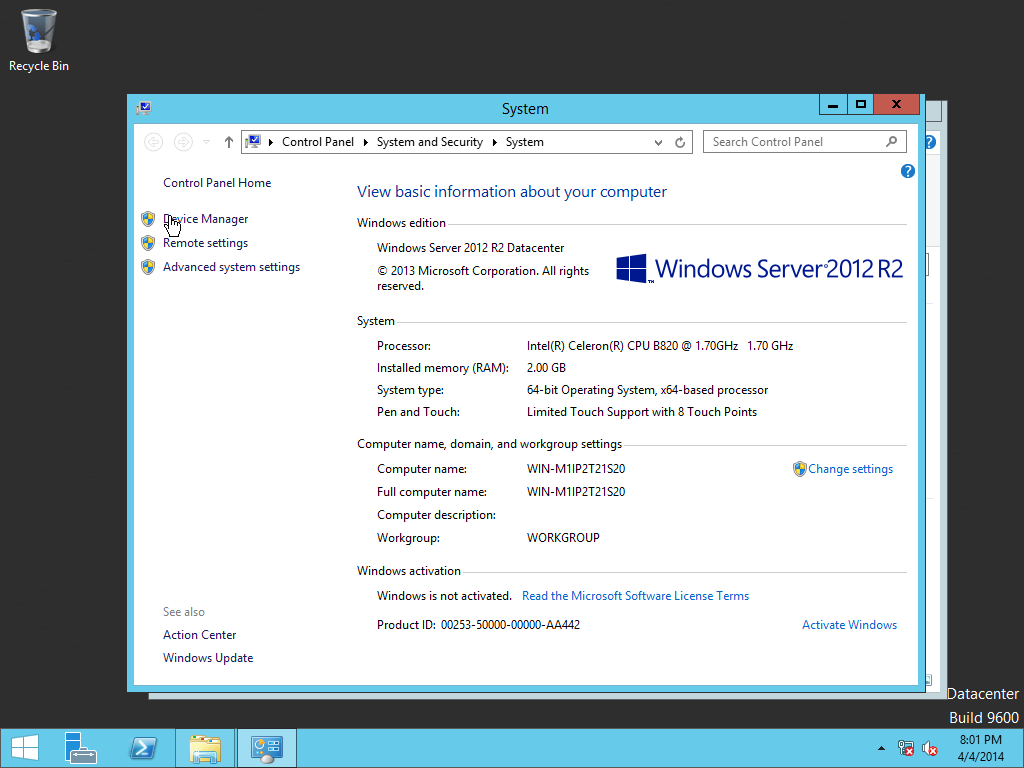
See also
This tutorial will explain how to set up a Ubuntu Server virtual machine with:Apache FTP Samba First, check out how to install Ubuntu Server on VirtualBox to get ready a virtual machine to test.Our virtual machine has two network adapters. The second one (eth1) is a host-only adapter with a static IP address -> 192.168.56.101Apache Web Server Apache Web Server needs to be running. The installation and configuration was indicated in the previous post.


More Windows 2012 R2 Install Videos
See also
This tutorial will explain how to set up a Ubuntu Server virtual machine with:Apache FTP Samba First, check out how to install Ubuntu Server on VirtualBox to get ready a virtual machine to test.Our virtual machine has two network adapters. The second one (eth1) is a host-only adapter with a static IP address -> 192.168.56.101Apache Web Server Apache Web Server needs to be running. The installation and configuration was indicated in the previous post.
Read moreThis tutorial will explain how to install Ubuntu Server on a virtual machine.First, you need to have Ubuntu Server ISO file and VirtualBox installed.VirtualBox Ubuntu Server Create a new virtual machine on VirtualBox by clicking on New.Create new virtual machine Select type and version of the virtual machine. In this case, Linux and Ubuntu (64-bits).Select type and version of the virtual machine Select the amount of memory (RAM).
Read more